
- #ADOBE PREMIERE PRO WARP STABILIZER REQUIRES CLIP DIMENSIONS TO MATCH SEQUENCE HOW TO#
- #ADOBE PREMIERE PRO WARP STABILIZER REQUIRES CLIP DIMENSIONS TO MATCH SEQUENCE PRO#
- #ADOBE PREMIERE PRO WARP STABILIZER REQUIRES CLIP DIMENSIONS TO MATCH SEQUENCE PC#
#ADOBE PREMIERE PRO WARP STABILIZER REQUIRES CLIP DIMENSIONS TO MATCH SEQUENCE PRO#
For making any changes to the Premiere Pro nesting second sequence, you just need to double click and open the Premiere Pro original sequence. This sign signifies that the sequence is nested in Premiere Pro. In the Master Sequence, you can see the first option under green light. It matches the first sequence of my setting.

In the New item icon, firstly, drop the first sequence to create your first sequence and rename it as Master. You may drop 3 sequences in Premiere Pro, namely- first, second, and third:
#ADOBE PREMIERE PRO WARP STABILIZER REQUIRES CLIP DIMENSIONS TO MATCH SEQUENCE HOW TO#
Part 1: How to Nest Sequences into a Master Part 2: How to Nest Clips in a Sequence.Part 1: How to Nest Sequences into a Master.Learn how to nest in Premiere Pro in this article. It saves your time as well as cut down on complexities of editing your video. What is nesting? Premiere Pro nesting is very useful when you need to merge short sequences into a master sequence, or when you want to apply one effect to several clips. There might be things where you have already applied effect like duration or speed and you want to add more effects like Warp Stabilizer to the clips.įor all such instances, Premiere Pro nesting can be a great option. Such messes can make it difficult to navigate. It checkmarked those boxes to the right of categories like frame rate automatically and greyed them out, because they now match the source.Are you working on Premiere Pro or on some long complicated projects? Often, there are many things going on in your sequence. It did this for me automatcially when I hit the "match source" button under basic video settings. Pay attention to the summary section where it says output and source - you want those to match 1920x1080 16FPS. For example FLV is usually meant for low quality web distribution, so it might not have the other options unlocked or available to change The key point I'm trying to make is if you pick certain formats or codecs - some of them have limitations. But you can use others like cineform, uncompressed, etc. A common one that I use is quicktime animation codec (I sometimes do 3d work on other progams and it's interoperable across programs and platforms).
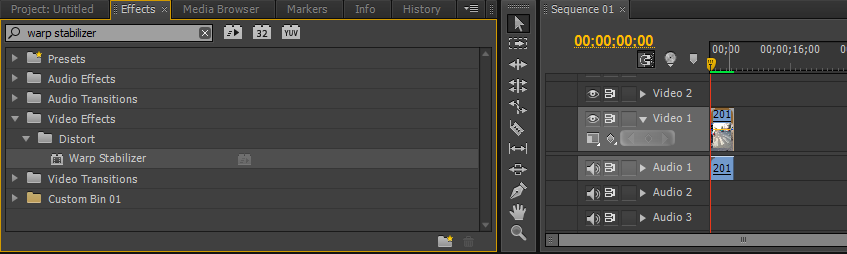
I put arrows on the categories I changed. It might not be 100% applicable because of CC vs.
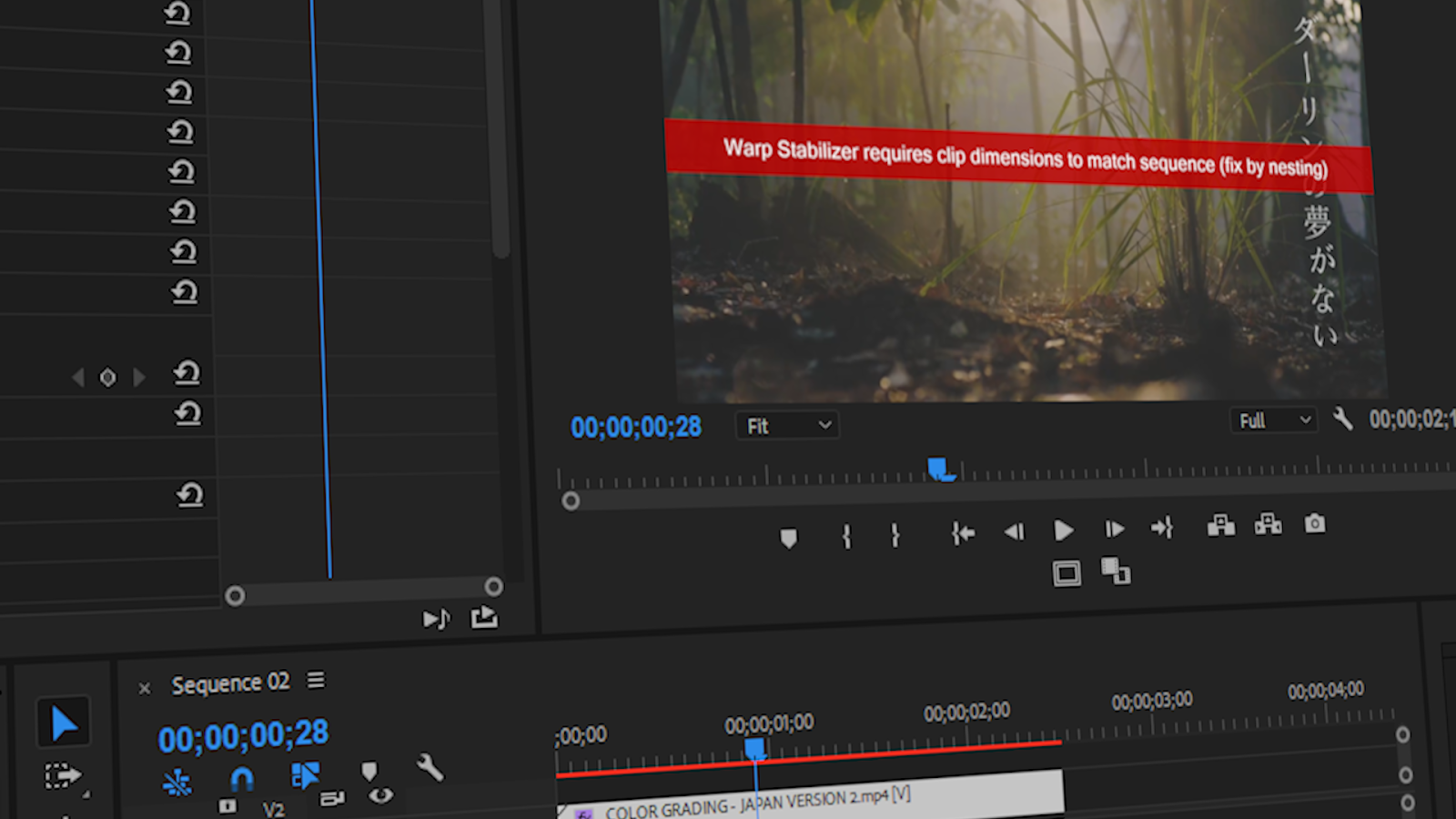
I'm a bit busy with other stuff right now, but if you still can't get it I'll try to walk you through with screenshots later today. For example, if you had it set to NTSC DV, 1920x1080 would be "illegal", that's why the button isn't even an option But not all formats will have the "match soruce" available because they don't support it.

If you just want to match one characteristic, like frame rate, then there is a box to the right of each entry that will match that characteristic when you have it checkmarked. In AME there is a "match source" button under the video tab, that will match all the characteristics like dimensions, frame rate etc. What I'm trying to say is some options will limit you to specific resolutions and framerates Some codecs are limited or have specific resolutions like DV (NTSC DV is always 720x480). Under "preset" in the export settings, use "custom" which will unlock the other options, or something other than DV When you use AME, there will be presets like NTSC DV - those are SD - that's why you're getting 720x480.
#ADOBE PREMIERE PRO WARP STABILIZER REQUIRES CLIP DIMENSIONS TO MATCH SEQUENCE PC#
Sorry I can't give you exact CS6 steps right now, as that PC is down, and it might be slightly different in CS6 - I can't recall the specific details about the differences off hand.


 0 kommentar(er)
0 kommentar(er)
